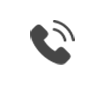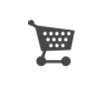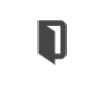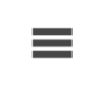入稿データ作成ガイド(Word / Excel)
DPnetでは、完全データでの入稿をお願いしております。
※ 完全データとは、作成サイズの変換や文字等の修正箇所のない印刷可能なデータを指します。
印刷遅れなどトラブルを避けるため、以下の点に注意してデータの作成をお願いいたします。
データの作成
【 手順 1 】用紙のサイズを設定し、データを作成していただき保存します。
※ 保存するファイル名の中にページ数を必ずご記入ください
【 手順 2 】2 枚目以降データに変更点がある場合は、1 枚目のファイルの別名保存で新しいファイルを作成し、この新しいファイルに変更点を作成してください。
※ 保存するファイル名は、2 枚目・3 枚目と印刷の順番の表記を必ずご記入ください
減感や孔開けなどオプション加工がある場合
オプション用の加工指示データを別途作成してください。
〜 減感加工の場合 〜
Word / Excel 共に「挿入」から「図形」を選択して、減感加工を行いたい位置に図形を配置して大きさを合わせて作成してください。
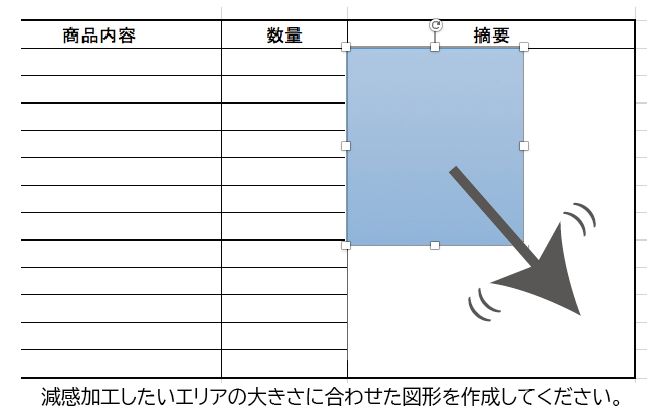
〜 孔開け加工の場合 〜
指定がない場合、紙の端から孔の中心まで 10 mm、孔と孔の中心の間隔は 80 mm で開けさせていただきます。
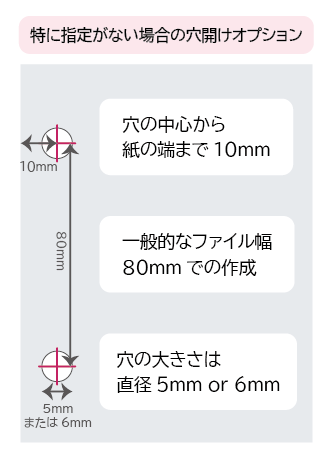
仕上がり見本を作成
お客様のパソコン上で表示されているファイルが弊社のパソコンでも同じように表示されているかどうかを確認するため、入稿データの他に仕上がり見本を 必ず ご入稿いただいております。
Word / Excel データの仕上がり見本は、PDF データ、または jpg / png / bmp 等のスクリーンショットにてお願いいたします。
※ 特殊なフォントをご使用の際は、PDF を印刷用データに変換させていただきますので、PDF ファイルにセキュリティー保護を施さないようにしてください。ロックされていると印刷に使用できませんので、データを再度ご入稿していただく必要がございます。
▼ PDF の作成方法
ご利用されているアプリケーションのバージョンにもよりますが、別名保存で PDF を指定して保存してください。
【 Windowsの場合 】
入稿データを表示した状態で [ Alt + PrintSc ] キーを押してください。
一見何も起きてないように見えますが、クリップボードに画面のスクリーンショットがコピーされた状態になっています。
次に、お持ちの画像編集ソフトで新規ファイルを作成し、コピーされたデータをペーストしてください。不要な部分や見せたくない部分はトリミングしていただいて構いません。
(Windows 10 以降は最初から必要なエリアだけ選択してキャプチャも可能です)
【 macOSの場合 】
入稿データを表示した状態で [ Cmd + Shift + 4 ] キーを押してください。
マウスポインタの形状で照準のような十字マークに変わります。
その状態で撮影したい部分を選択すると、デスクトップにスクリーンショットが生成されます。
要素は仕上がりサイズの 3 mm 以上内側に配置
仕上がりサイズの上下左右 3 mm には、「塗り足し」以外は配置しないようお願いいたします。
仕上がり位置の近くに文字を配置すると、断裁時に文字切れが起こる可能性がございます。
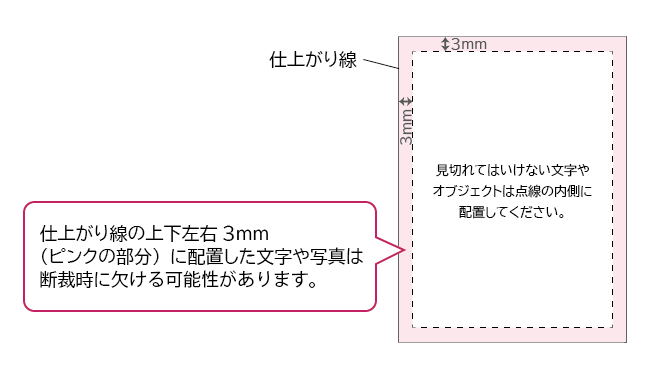
入稿データと仕上がり見本をご用意ください
ご入稿の際は以下のデータをご準備ください。
1. 作成された Word / Excel のデータ
2. 上記の Word / Excel のデータを PDF として別名保存したもの(確認用データとして使用します)
3. 必要に応じて指示書(仕様書)など
・間違いの元になりますので、印刷されない不要なデータやページは削除してご入稿ください。
・エラーの原因になりますので、ファイル名・フォルダ名にスペースや記号等を使わないようにお願いいたします。
・複写の順番がわかるように、ファイル名やシート名に「1 枚目」「2 枚目」と名前を付けていただくか、テキストファイルなどで指示書(仕様書)の作成をお願いいたします。